You must have a webcam to join the video call.
You received an email with a button directing you to Log In and Join the Video Call. Click on this button from your email and log in. You will land on your appointment screen that has a camera button that looks like this: 
Click on the camera button from your chart and you will be placed into your provider’s virtual waiting room.
If your provider calls you before you enter the waiting room, you will receive and email and SMS notification (if your SMS notifications are turned on). If you log in from your notification on your computer, you will see a link to join the video call that looks like this: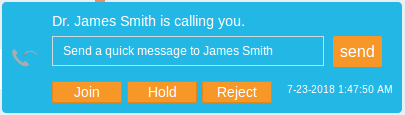
From here you can click to join the call, you can reject the call, you can put the call on hold or you can send a message to the caller.
If you cannot launch the video screen, please be sure you have turned off all pop up blockers and then refresh your browser.
I accept the Terms of use,:  Click on the icon to turn on or off your camera.
Click on the icon to turn on or off your camera.
From a mobile device, you will receive an email with a button that says Log In to Join the Video Call. You can click on this and will be directed to download the Android or iOS application. The application will automatically take you to your appointment chart where you will see a video camera icon that looks like this: 
Click on the icon and you will automatically be placed in your provider’s waiting room. The waiting room looks like this:
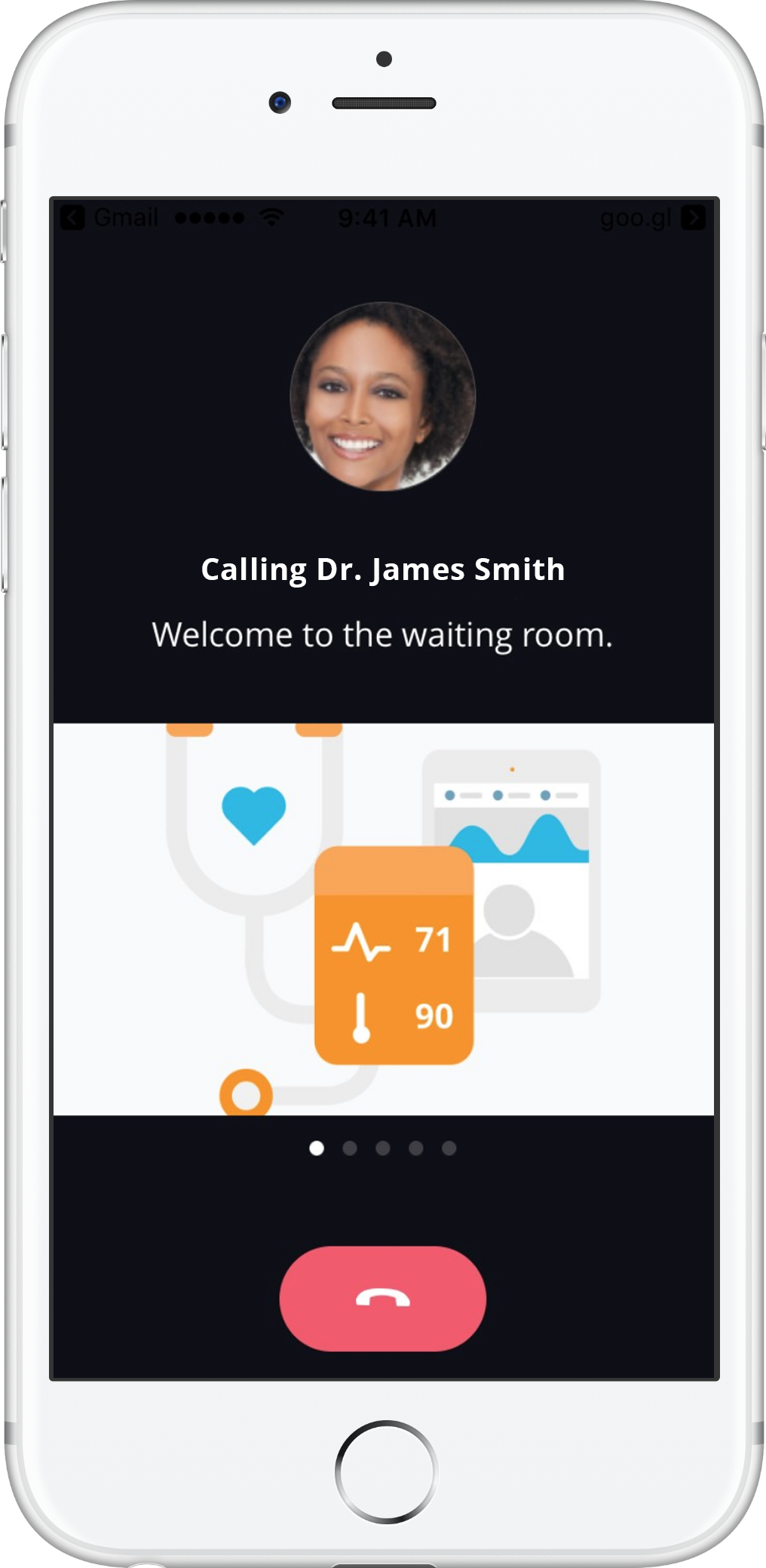
Once your provider joins the call, you will be connected automatically.
If your provider calls you before you enter the waiting room, you will receive a push notification (if you have the AZOVA app installed already), an SMS notification (if your SMS notifications are turned on) and an email with a link to join the video call. The link to join the call in the app looks like this: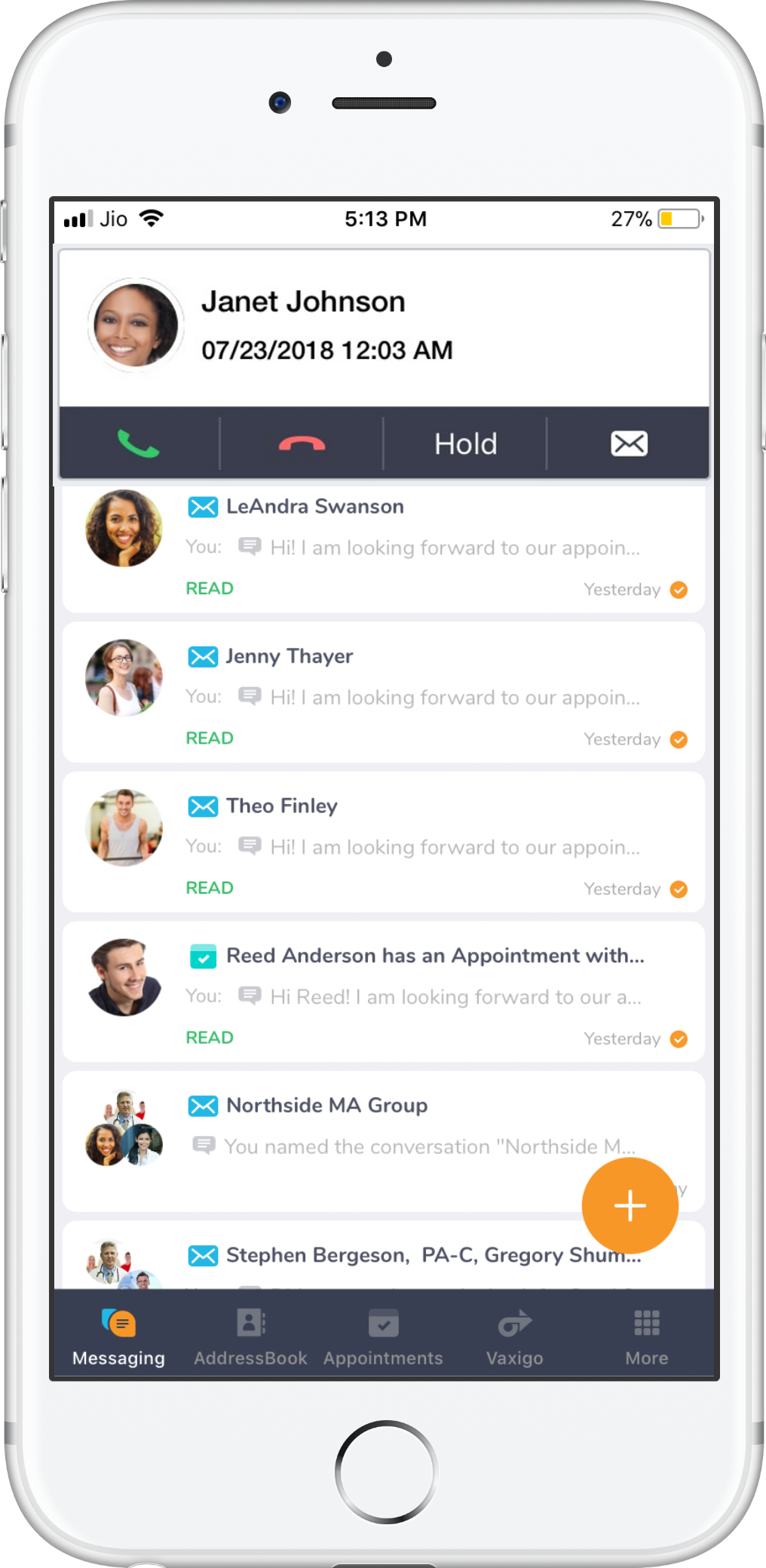
Simply click on the green telephone icon and you will be connected to the caller automatically.